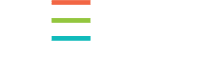How do I upgrade my FW?
You can update your BEAM firmware from both MAC and PC.
Please go to https://www.beamauthentic.com/firmware to download the appropriate installer for our Firmware Upgrade Tool - the BEAM Desktop App, and follow the instructions there.
Requirements:
•64-bit OS required
•Mac OS 10.12 or later or
•PC OS Windows 10
•1 GB RAM minimum
•USB port on computer required
How do I contact Customer Support?
Please check below for answers to any questions or problems you may have. You can email us at: BeamTeam@beamauthentic.com
Bulk Order Discounts?
Yes! Please send an email to: BeamTeam@beamauthentic.com and include your company or organization name, quantity you are interested in, and use case. Thank you.
Do you ship to Europe? Do you ship outside of the U.S. or Canada?
Right now we ONLY ship to the U.S. and Canada. We will update our website and notify users in the app when this changes.
What are the requirements to upload content to your BEAM Device?
Static Images:
JPEG or PNG
800 x 800
24-bit color
6 MB max
Animated GIFs:
Can be saved from Photoshop (using Timeline) or other.
Max Frames per GIF: 24
Max playback speed on BEAM device: 8 frames per second
Min interval per frame when creating: 0.13 sec
Variable speed GIFs will work - e.g. different durations/speed for each frame
6 MB max
Slideshows:
Can hold 10 items max
Can be a combination of images and GIFs
E.g. - can be 9 static images & 1 GIF, 8 static images & 2 GIFs, etc
Can have 100 frames max - counting all frames of GIFs as 1 frame each, and each static image as 1 frame.
How do I upload my own GIFs?
First, install the latest versions of the BEAM App:
iOS - version 402
Android - version 538
You are now able to create a BEAM out of any GIF that is on your phone. In the BEAM Create process, click on the icon to the right of the Camera button, which allows you to navigate the directories on your phone, starting with your default folder (Camera Roll). Pick the GIF you would like to use, and then click NEXT. Now you will also be able to Edit that GIF, with all the standard capabilities of the BEAM Editor. When you are done, click "BEAM" to send it to your device. (you will need to be paired to your BEAM device).
Please note that in the BEAM app, the max number of frames for a GIF is 24. If you use a GIF that is longer, the BEAM app will pick 24 frames evenly spaced out. So, if you upload a very long GIF, the motion may appear choppy. A shorter GIF will play more smoothly.
Please note - it is recommended that you also upgrade the FW on your device to the latest version. You can check the version that is current on our website at https://www.beamauthentic.com/firmware, and also download the Installer to upgrade FW from that page.
In the mobile app, when you are paired to your device, you can check the FW version on your device by going to your profile page, then clicking on the gear icon in the upper right corner to see settings, and then scroll down to very bottom of the page. You'll notice the FW version is displayed in grey text at the very bottom. Again, this is only displayed when you are paired to your BEAM device.
Enjoy!
GIFs take a long time to load to my BEAM device
When you begin a GIF transmission to your BEAM, each single frame of the GIF gets transmitted. You’ll notice each frame then appearing on your device and displaying, while the next one transmits.
The circular turquoise blue progress bar around the circumference of the device shows for each frame.
Once ALL the frames of your GIF have been loaded, then the GIF will play on your device.
This may take a bit of time depending on how many frames the GIF contains.
NOTE = Transmission speed is a function of BlueTooth capability on your phone or tablet. Newer phones take advantage of faster BlueTooth capability, and thus BEAMING is faster in general on newer phones, and can be noticeably slower on older phones.
Can I add a GIF to a slideshow?
YES!!!! You can. This requires the latest version of the app and FW.
Please make sure you are running these app versions or more recent:
iOS: v. 402
Android: v. 538
AND - you must upgrade the FW on your BEAM Device to be v. 1.5.87 or later.
(You can check your app and FW version in the app when you are paired to your device by going to your profile / settings screen, and scrolling down to the very bottom. The version numbers are displayed in light grey beneath the Logout button).
To Upgrade your BEAM Device FW, please go to www.beamauthentic.com/firmware - or simply click on the Footer Link on our website that says "Firmware".
How do I switch which slideshow is playing on my BEAM?
If you have more than one slideshow on your BEAM device, you can easily pick which one is playing in 2 different ways:
1). In BEAM App: Find the slideshow that is already on your device and simply click "BEAM". Since it is already on your device, it will start quickly.
2). Use Function Button on the Device:
A). First, go to Single Image mode. (Hold the Function Button for 5 seconds to toggle between single image and Slideshow mode).
B). Find an image that is in the slideshow you want to play.
In Single Image mode, Click Fcn button once = go to next image.
In Single image mode, Double-Click Fcn button = go to previous image.
C). When you are on an image from the slideshow you want to play.... Hold the Function button for 5 seconds to toggle into slideshow mode.
NOTE - if an image is in multiple slideshows, the slideshow that willl play is the MOST RECENTLY BEAMED slideshow with that image in it.
To get a different slideshow to play, go to an image that is unique to that slideshow - not in any other slideshows. Or, do it from the App.
How do I toggle between Single Image and Slideshow Mode?
The Function Button on the BEAM device is right next to our 3-Stripe logo.
Press and hold the Function Button for 5 seconds and it will toggle modes between Single Image and Slideshow.
NOTE - this will only work if you have already BEAMED a slideshow to your BEAM device. If you do not have any slideshows on your device, you can't toggle into slideshow mode.
NOTE - when you BEAM a slideshow to your device, your device will automatically be in slideshow mode, showing the slideshow you just BEAMED.
How long does the Battery last? What affects it?
Battery life can vary significantly based on content, mode, and brightness.
With a single image, at brightness of 85%, the battery typically lasts 24 hours.
Factors that affect battery life:
1). CONTENT COLOR: More power is consumed if the image is mostly white, Less power is consumed if the image is mostly black.
2). BRIGHTNESS SETTING: If the brightness setting is maxed out at 100%, more power is consumed. Significant power is saved as you decrease brightness - e.g. to 80% or 85%. This setting lives on the Profile Settings screen. (From your Profile screen, click the Gear in the upper right corner).
3). MODE: This has the most impact of all.
Each of these ranges depend on content and brightness setting.
Slideshow mode: 8-12 hrs,
GIF: 4-6 hrs,
Single Image: up to 20 hrs.
My BEAM is stuck at 10% battery level and won't charge.
There is an easy fix for this:
1). Please unplug your BEAM from any charger.
2). Turn it on, leave it on, and let the battery drain entirely until the device powers down. NOTE - this make take several hours or up to 24 hours. NOTE - the battery will drain faster if the brightness is highest.
3). Once the device has drained its battery altogether and powers off, confirm that it won't turn on - holding the power button for up to 30 seconds should not turn the device on.
4). THEN, Plug in your charging cable to the BEAM, and let it charge for 2 hours. 5). You can check the battery level as it is charging by clicking once on the power button.
6). Your BEAM should charge all the way back up to 100% and function properly after that.
How do I "Pair" my BEAM device?
You Pair to your BEAM device in the BEAM Authentic App. (Not in phone settings).
1. Turn Bluetooth on your phone on.
2. Turn on your BEAM Device and have it near your phone.
3. In the BEAM App, click on your "Profile" icon in the global nav at the bottom of the screen - it is the second button from the left.
4. On your Profile page, click the "Settings" icon in the upper right corner that looks like a gear.
5. Click the top purple button that says "PAIR BEAM BUTTON"
6. A list will come up with all BEAMs that are nearby, the one closest to your phone will be at the top of the list. Click on your BEAM from that list.
7. When the Congratulations screen comes up you are paired. You can name your BEAM on that screen, or leave it as is. Click "DONE" to continue.
Now that you are paired, you can BEAM to your device! Have fun!
You can also adjust the settings for your device such as brightness and battery saving timers for dimming or turning off your device after a period of time.
My BEAM won't Pair. How do I fix that?
First, please make sure you have the most recent version of the BEAM app installed v. 342 for iOS right now and v. 438 for Android as of 1/19/18. We release upgrades with improvements, enhancements, and bug fixes on a regular basis. Once you have confirmed that you have current version of the app installed, and only one instance of our app, then please follow these steps.
1). Turn your BEAM device off entirely. Hold the power button for 5 sec, and if it does not turn off, then hold the power button for 30 seconds.
2). Close the BEAM app on your phone
3). Turn your phone entirely off
4). Turn your phone back on, and make sure Bluetooth is enabled, and that you have a strong WiFi signal
5). Launch the BEAM app
6). Login, go to your profile screen, go to the Settings screen (Gear icon in upper right), and click "PAIR BEAM BUTTON"
7). Turn your BEAM device on. Do this by holding the power button for 5 sec. If it does not turn on, hold the power button for 30 seconds.
8). When the BEAM does power on, in the app, you should see your device name appear in on the Pairing screen. If your BEAM does not display in the list, click the Power button once so you see the battery read out. This ensures the BEAM device is broadcasting its bluetooth signal.
9). Click on your BEAM's name from the list on the Pairing screen to select it. The next screen is optional - you can give your BEAM a custom name, or skip.
10). Once your BEAM is paired, confirm that by adjusting the brightness slider - make sure you see the brightness of your BEAM device respond.
11). Now that you are paired you should be able to user your BEAM normally.
One more note - after you complete these steps, when you go to PAIR BEAM BUTTON - even if there is no entry at the top of the list w/ your BEAM device name on it, but there IS something that says “closest to phone” in purple, you can click on that, and then give your BEAM a name on the next screen.
How do I Erase and Reset my BEAM?
You can entirely erase your BEAM device so it is empty, and then reload content on it. This can be convenient to erase a device quickly in one step.
What is the 3-Stripe Pledge?
It is a manifestation of BEAM, our desire to make the world a better place, and to have our product and service and platform be used in a positive fashion.